How To Create And Configure An SPF Record For Your Domain
If you're a domain owner, it's important to ensure that your email is delivered to your recipients' inboxes, rather than their spam folders. One way to do this is to create and configure an SPF (Sender Policy Framework) record for your domain. In this article, we'll go through the steps you need to take to create and configure an SPF record for your domain.
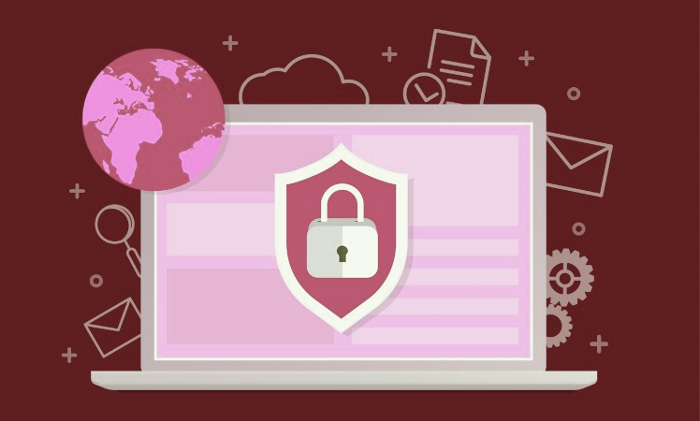
What is an SPF Record?
An SPF record is a DNS (Domain Name System) record that specifies which mail servers are authorized to send emails on behalf of your domain. By publishing an SPF record, you are telling email receivers which mail servers are authorized to send emails from your domain, which helps prevent unauthorized senders from spoofing your domain and sending spam or phishing emails.
How to Create an SPF Record
Creating an SPF record is a straightforward process. Follow these steps:
Step 1: Determine which servers are authorized to send emails on behalf of your domain. These servers could be your own mail servers or third-party providers such as Gmail, Yahoo, or Mailchimp. To get a comprehensive list of the servers you need to include in your SPF record, you can do the following:
- Check your email client's settings to see which servers are being used to send emails from your domain
- Contact your email service provider to get a list of their mail servers
- Check the SPF records of other domains in your industry to see which servers they include in their records
Step 2: Once you have a list of the authorized servers, you need to create an SPF record for your domain. To do this, you'll need to log in to your DNS provider's control panel and navigate to the section where you can manage your DNS records.
Step 3: Create a new TXT record for your domain and enter the following information:
- In the "Host" field, enter the name of your domain (e.g., example.com)
- In the "TXT Value" field, enter your SPF record in the following format:
v=spf1 include:_spf.google.com include:mailchimp.com ~all
In this example, we're including Google and Mailchimp's servers as authorized senders for our domain. The ~all at the end of the record tells email receivers to mark emails that fail SPF checks as soft failures (rather than hard failures), which means the emails will still be delivered but may be marked as suspicious.
Step 4: Save your new DNS record and wait for it to propagate. DNS propagation can take up to 48 hours, so be patient.
How to Test Your SPF Record
Once your SPF record has propagated, you should test it to make sure it's working correctly. Here are two ways to test your SPF record:
1. Use an SPF Checker Tool
There are many online tools available that allow you to check the validity of your SPF record. Simply enter your domain name and SPF record into the tool, and it will tell you whether your record is valid and which servers are authorized to send emails on behalf of your domain. Some popular SPF checker tools include:
- MXToolbox SPF Checker
- DMARC Analyzer SPF Checker
- WhatIsMyIPAddress SPF Checker
2. Send Test Emails
Another way to test your SPF record is to send test emails to different email addresses and check the email headers to see if your SPF record is being correctly applied. To do this, you'll need to send emails from each of the authorized servers listed in your SPF record and check the email headers for the "Received-SPF" field. If the field shows "Pass," then your SPF record is working correctly.

In summary, setting up an SPF record for your domain is a crucial step in protecting your email reputation and ensuring delivery success. By following the steps outlined in this blog post, you can create and configure an SPF record for your domain in a few simple steps. Remember to periodically review and update your SPF record as your email infrastructure changes. With a properly configured SPF record, you can improve the deliverability of your emails and minimize the risk of spoofing and phishing attacks.